
It’s something that happens to everyone eventually when you’ve been using the same computer for awhile: low disk space. For users this is annoying because it means that your computer’s hard drive is getting to the point where it’s warning you about every new piece of data that you’re trying to load on it. For IT Help Desk folks (AKA us at Upward Technology) it’s a big red flag that a PC is about to start having some on-going and re-occurring issues. The silver lining here though; is that it’s relatively easy for just about anyone to free up disk space on a computer. And here are the top ways you can do so. We recommend that you go through all of them to maximize space are your hard drive:
Run Disk Cleanup

1.) Click the start menu and either search or click Control Panel, type Admin in the Search box, tap or click Administrative Tools, and then double-tap or double-click Disk Cleanup.
2.) If prompted, tap or click the drive that you want to clean up, and then tap or click OK.
3.) In the Disk Cleanup dialog box in the Description section, tap or click Clean up system files.  You might be asked for an admin password or to confirm your choice.
You might be asked for an admin password or to confirm your choice.
4.) If prompted, tap or click the drive that you want to clean up, and then tap or click OK.
5.)In the Disk Cleanup dialog box, on the Disk Cleanup tab, select the check boxes for the file types that you want to delete, and then tap or click OK.
6.) In the message that appears, tap or click Delete files.
Move data to network or cloud resources
Most clients that we work have either their own servers that they use for data storage or have moved to storing and backing up their data via cloud storage. It is highly recommended that you move all company data (documents, pictures, videos, spreadsheets, .PDFs etc) to a secure network location such as your personal U:drive, company share drive, or cloud file storage. It is especially recommended that you do this for files that are on your desktop and also files you keep in your ‘my documents folder’. Another good place to check is your downloads folder to see what in there you need to keep and what you can just move directly to the trash.
Need help setting up this kind of infrastructure for your company? Contact Upward today! We have a ton of solutions to show you. Are you an existing Upward client and you need to know where best to move your files? Contact us at support@moveitupward.com!
You should be able to just drag and drop all files from the local location to the network location but if for some reason the data is only copied, verify for yourself that the files are where you want them, and then go ahead and move the first set to the recycling bin and then empty it. You’ll be surprised about how much disk space this will clear up for you.
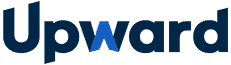

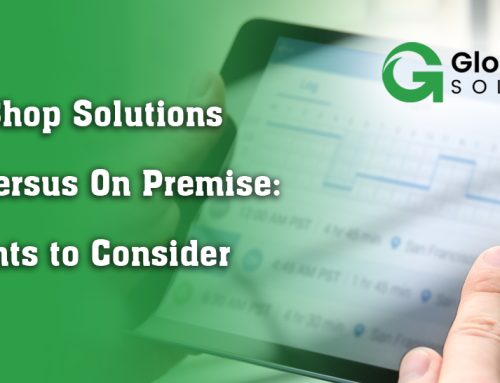
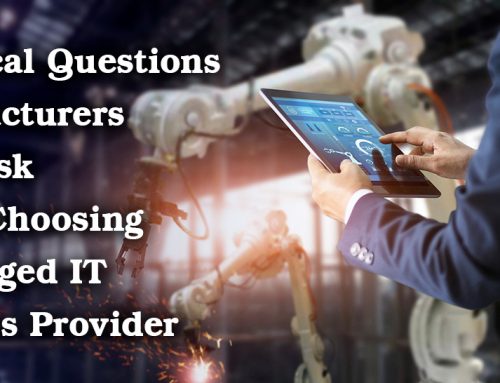
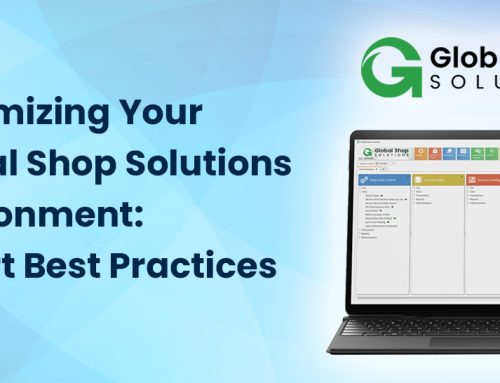


Leave A Comment